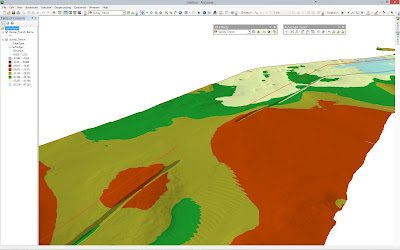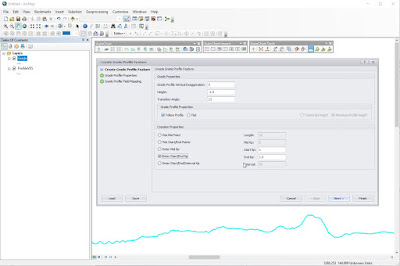http://www.wishsoftware.com/AutoChartSupport.aspx
Access to the download page requires a User Name and Password, so please contact your company's AutoChart Administrator in the first instance to obtain the required login information.
The new version includes a number of new commands, updates, minor bug fixes and modifications and includes compatibility with the new BricsCAD v19 release.
The major changes are shown in the table below:
|
Type
|
ID
|
Description
|
Command
|
|
BG
|
1025
|
Style
Features/Batch Style Features may not work correctly with MSD Data
|
Style
Features
|
|
BG
|
1026
|
AutoCAD may crash
if an AutoChart command is started without a dongle plugged in
|
AutoChart
|
|
BG
|
1028
|
Stringp nil error
when creating an embedment profile from Eiva 5pt data
|
Create
Profile
|
|
BG
|
1030
|
No Primary Profile
Set when using Statoil C5P Format
|
Create
Profile
|
|
BG
|
1031
|
KP Axis Xref may
be incorrect if Interpolated Kps are used and the Profile does not start at
zero
|
Xref
Profile
|
|
BG
|
1032
|
KP Flags not at
rounded interval position when Start Kp is not divisible by the required
interval
|
Create
KPs
|
|
FR
|
1033
|
Add Force Grid
Start Depth (Lateral Offset) to Create Cross Profiles
|
Create
Cross Profiles
|
|
FR
|
1034
|
Add option to use
different panel horizontal scale for Cross Profiles panel
|
Create
Cross Profiles - Current Drawing
|
|
FR
|
1035
|
Compatibility with
BricsCAD V19
|
AutoChart
|
|
BG
|
1036
|
Issues with
Profile Based Alignment Panels where the route has heavily scaled
interpolated Kps
|
Create
Panels - Classic
|
|
FR
|
1037
|
Remove seabed
hatch boundary points around the vicinity of the pipe for CR2 format data
|
Create
Cross Profiles
|
|
FR
|
1039
|
Update Export Kp
Limits to work with MTEXT entities
|
Export
Kp Limits
|
|
BG
|
1040
|
Alternate Cross
Profile Colours not working if the Seabed Style is set to Line
|
Create
Cross Profiles
|
|
BG
|
1041
|
When plotting CR2
format data as a Line, the processed flags are being included in the vertices
|
Create
Cross Profiles
|
|
FR
|
1042
|
Ignore Header Line
if present in Sitras OBS File format
|
Create
Events
|
|
FR
|
1043
|
Read Clock
Position Field from Sitras Obs File format and make it available in Event
text
|
Create
Events
|
|
FR
|
1044
|
Add command to run
Overlay Cross Profiles in Current Drawing mode
|
Overlay
Cross Profiles - Current Drawing
|
Please see the New Features Section of the AutoChart Help File for further details on the new commands and options.
If you require any further information about any of the changes, please contact Support@Wishsoftware.com.